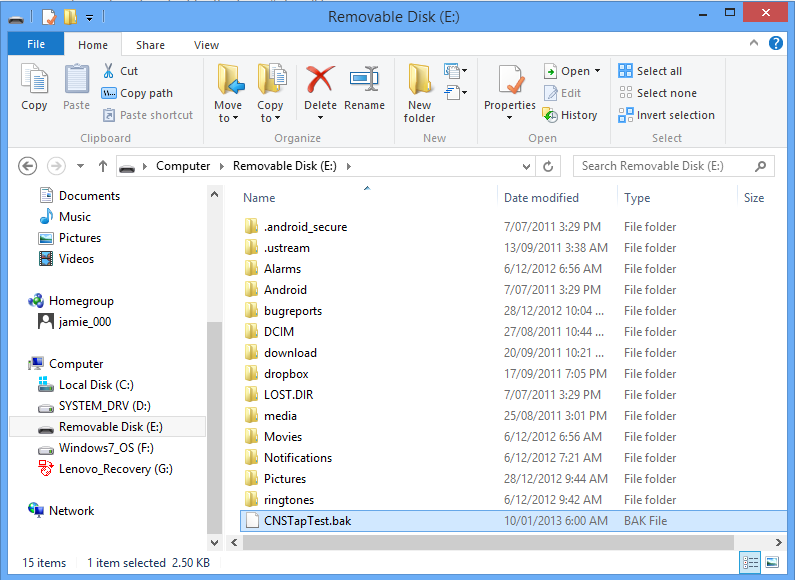With the recently implemented Android version of CNS Tap Test there is the ability to import your results from the iPhone version.
This will allow you to consolidate all your results in one place. The import process will only create records for dates that do not exist, so the process can be run multiple time if necessary.
Note: The date format on the iPhone and the Android device must match, otherwise the dates may not be imported correctly.
The process is as follows:
1. Export CNSTapTest.csv from your iPhone by going to Settings by selecting the info (i) button, then selecting Email Data.
2. Connect the Android device to your computer with the USB Cable.
3. On the Android device drag the status bar down from the top of the screen to reveal the notifications panel.
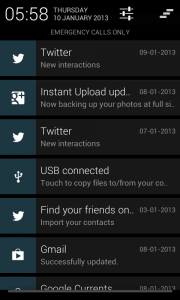
4. Select USB connected.
5. Select Turn on USB Storage.
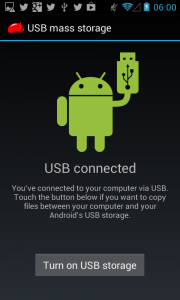
6. On your computer copy the exported CNSTapTest.csv to the root of the removable drive.
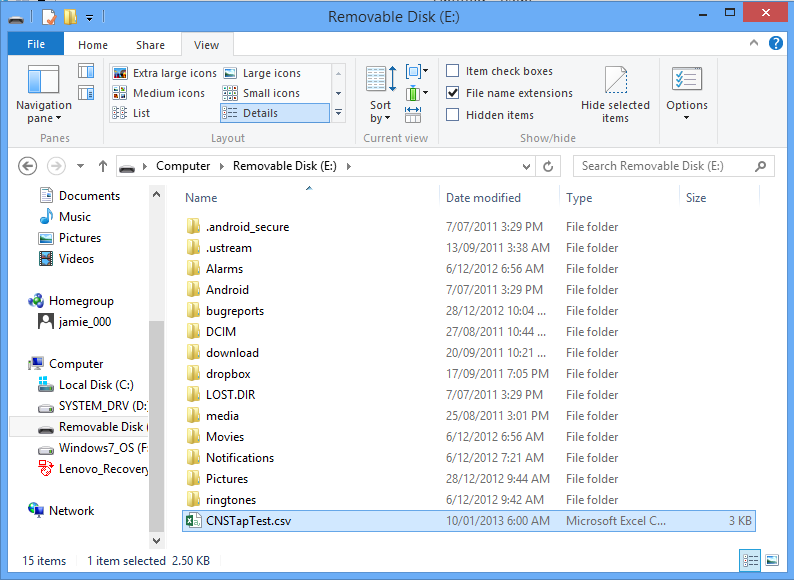
7. Eject the removable drive from your computer.
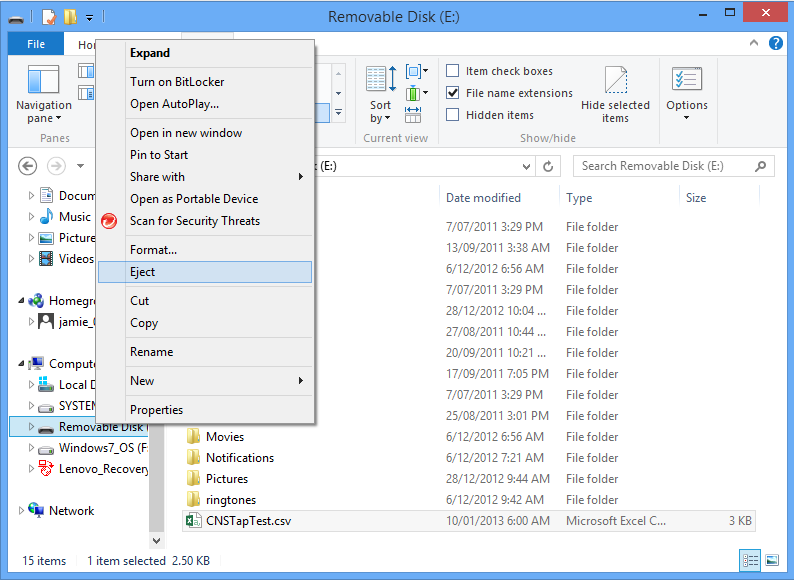
8. On the Android device drag the status bar down from the top of the screen to reveal the notifications panel.
9. Select Turn off USB Storage.
Note: If the last two points are not completed, CNS Tap Test will not be able to read the data.
10. Start CNS Tap Test on your Android device. Your records will be imported automatically.
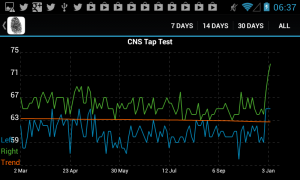
11. If any records are successfully imported, the file on the Android device will be renamed CNSTapTest.bak.